
Schluss mit 08/15 Design, das nur nen bissl nett ausschaut (nett ist bekanntlich die Schwester von…?)! Schnappe dir die 5 Profi-Schritte in meinem Webinar für 0€!
Schluss mit 08/15 Design, das nur nen bissl nett ausschaut (nett ist bekanntlich die Schwester von…?)! Schnappe dir die 5 Profi-Schritte in meinem Webinar für 0€!

Pssst; mindestens einen zweiten Admin in WordPress solltest du auch ohne Hilfe von außen als Benutzer anlegen, denn so hast du quasi einen Zweitschlüssel für dein Online-Zuhause.
Um einen neuen Admin in WordPress anzulegen, benötigst du natürlich selbst ein Administrator-Login zum Backend der WordPress Seite.
Das Backend oder auch Dashboard wird in der Regel über www.meinedomain.de/wp-admin oder www.meinedomain.de/wp-login.php erreicht, sofern der Login-Link zum Backend nicht verändert wurde.
Hier loggst du dich mit den Daten als Admin, die du bei der WordPress Installation festgelegt hast, ein. Durch das Klicken auf den Menüpunkt „Benutzer“ öffnet sich ein Untermenü mit den Punkten „Alle Benutzer„, „Neu hinzufügen“ und „Profil„.

Screenshot: WordPress Backend Login
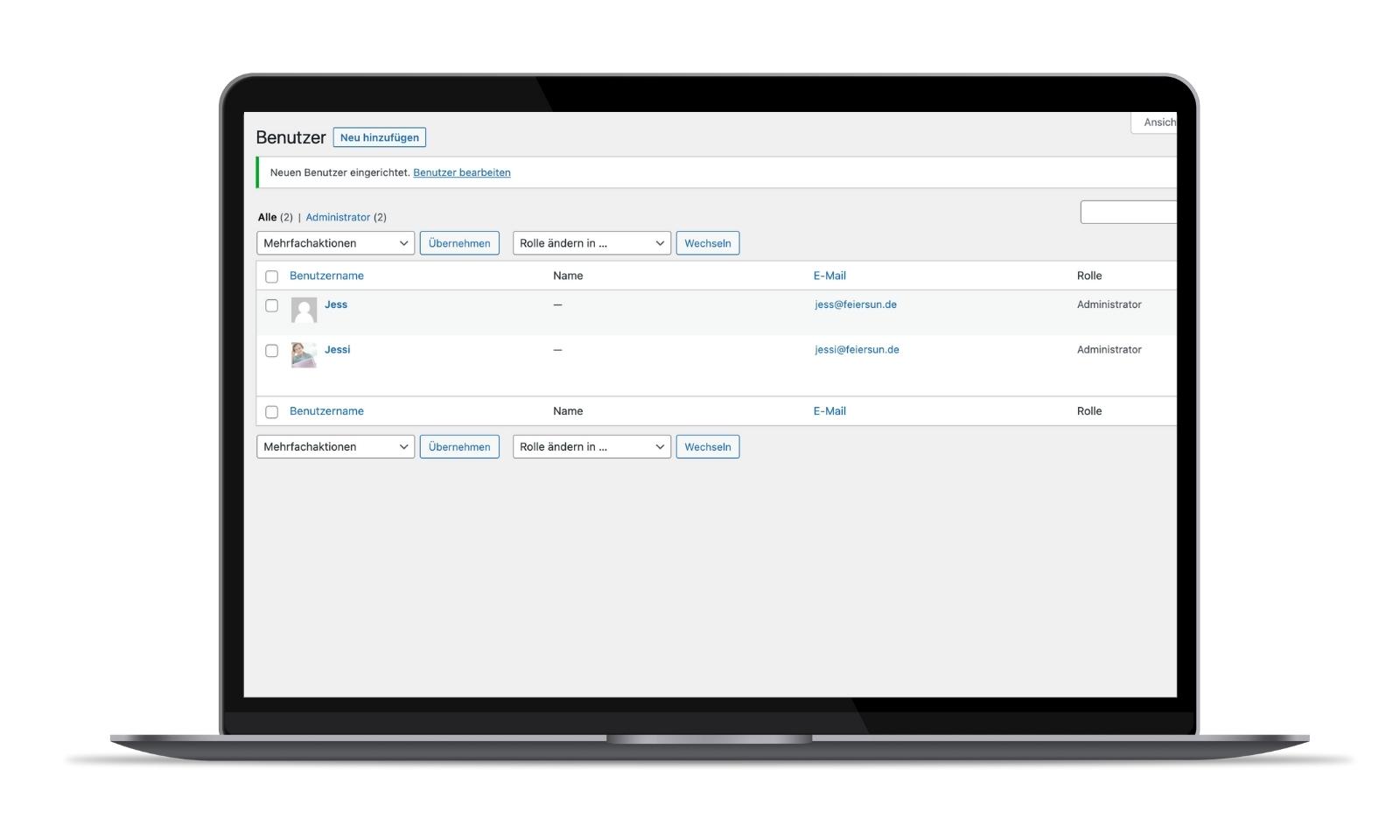
Screenshot: WordPress Backend – Benutzer – Alle Benutzer
Unter dem Menüpunkt „Alle Benutzer“ kannst du sämtliche angelegten Benutzer für dein WordPress einsehen.
Diesem Menü kannst du folgende Details entnehmen, welche für die Verwaltung und Sicherheit der WordPress Installation wichtig sind:
– Benutzernamen und E-Mail Adressen
– Anzahl der angelegten Benutzer
– Anzahl der angelegten Rollen
– Rolle eines Benutzers (Admin, Verwaltung, Redakteur usw.)
– Datum des letzten Logins
Hier kannst du ebenfalls das Passwort für die Benutzer zurücksetzen. Diese erhalten eine E-Mail an die angegebene E-Mail Adresse, welche für dieses Konto hinterlegt ist.
Unter dem Menüpunkt „Neu hinzufügen“ ist es möglich, neue Benutzer für dein WordPress Backend anzulegen. Wir brauchen einen neuen Admin in WordPress.
Siehe Screenshot: WordPress Backend – Benutzer – Neu hinzufügen.
Als erstes wählst du unten die Benutzerrolle aus, damit du das auf keinen Fall vergisst. Wenn ein Benutzer zu geringe Rechte hat, kann dir nicht richtig geholfen werden.
Um dem/der Benutzer*in Administratorrechte zu geben, stellst du das Dropdown-Menü unter dem Punkt „Rolle“ auf Administrator. Damit der/die Benutzer*in über die Erstellung des Kontos benachrichtigt wird und das Passwort auf ein von ihm festgelegtes ändern kann, aktiviert man den Punkt „Benutzer benachrichtigen„.
Danach trägst du alle wichtigen Daten ein, welche der/die neue Benutzer*in verwenden soll. Um einen neuen Benutzer richtig anzulegen, werden Benutzername und E-Mail Adresse zwingend benötigt. Den Rest brauchst du nicht unbedingt zu beachten.
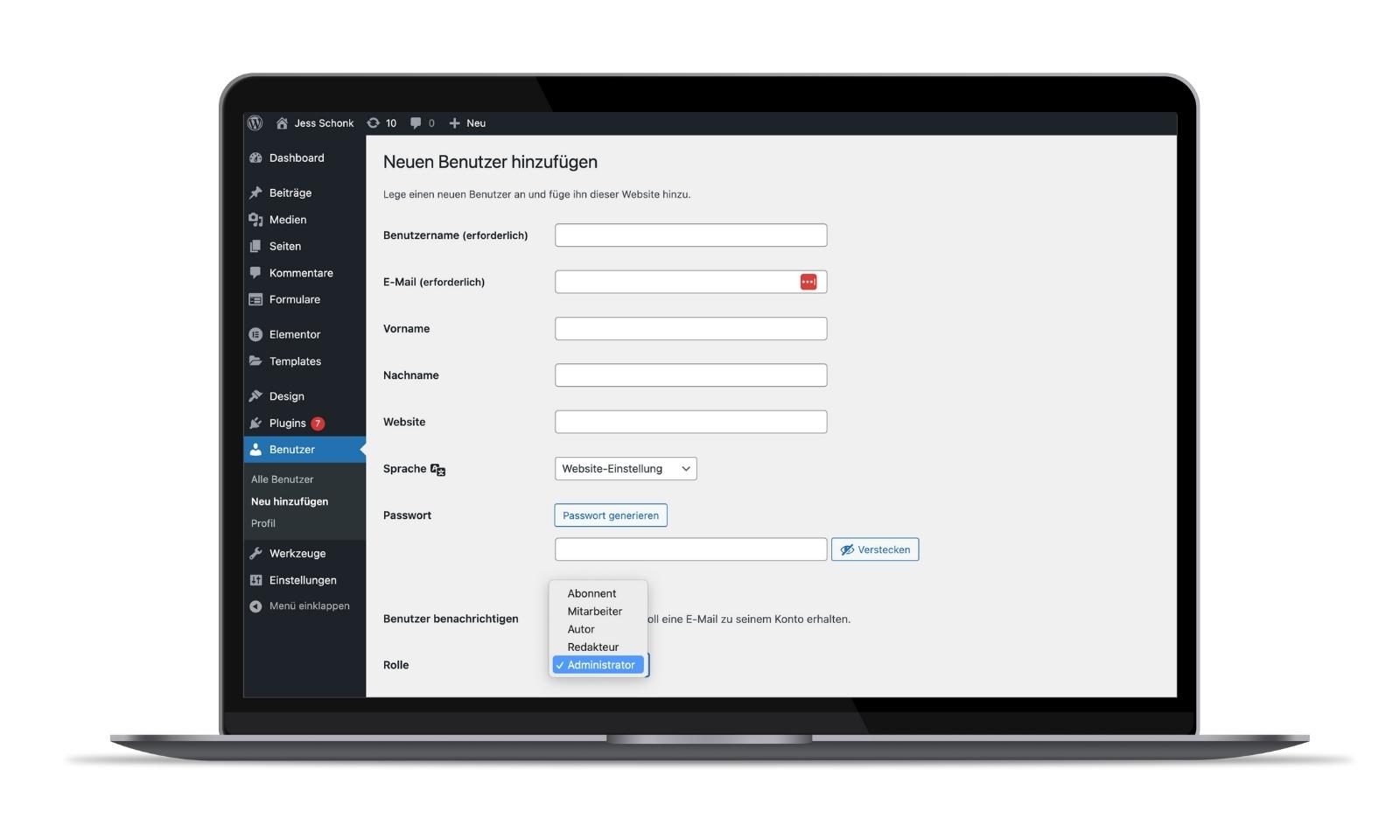
Screenshot: WordPress Backend – Benutzer – Neu hinzufügen

Screenshot: WordPress Backend – Benutzer – bearbeiten hinzufügen
Diverse Einstellungen, wie zum Beispiel die Website Sprache für diesen Benutzer, können hier auch eingestellt werden. Das ist aber in diesem Schritt überhaupt nicht wichtig.
Jetzt hast du einen neuen Admin in WordPress.
2 E-Mails verlassen das Haus: Eine für dich und eine für den/die neue Benutzer*in.
Wenn du das alles gemacht hast, erhält der/die neue Benutzer*in einen direkten Link an die angegebene E-Mail Adresse, und kann das Passwort ändern und sich einloggen.
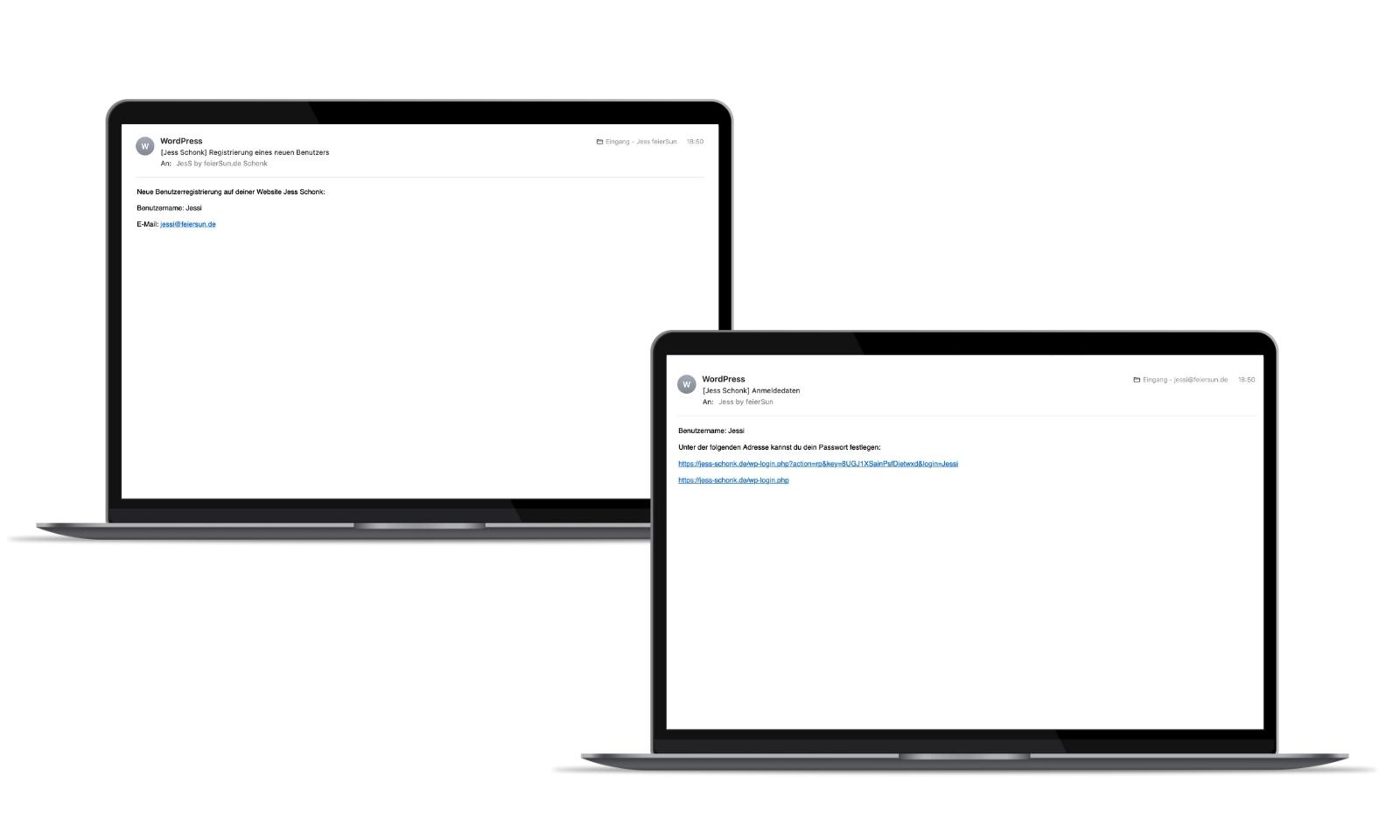
Posteingänge für dich und den/die neuen Admin
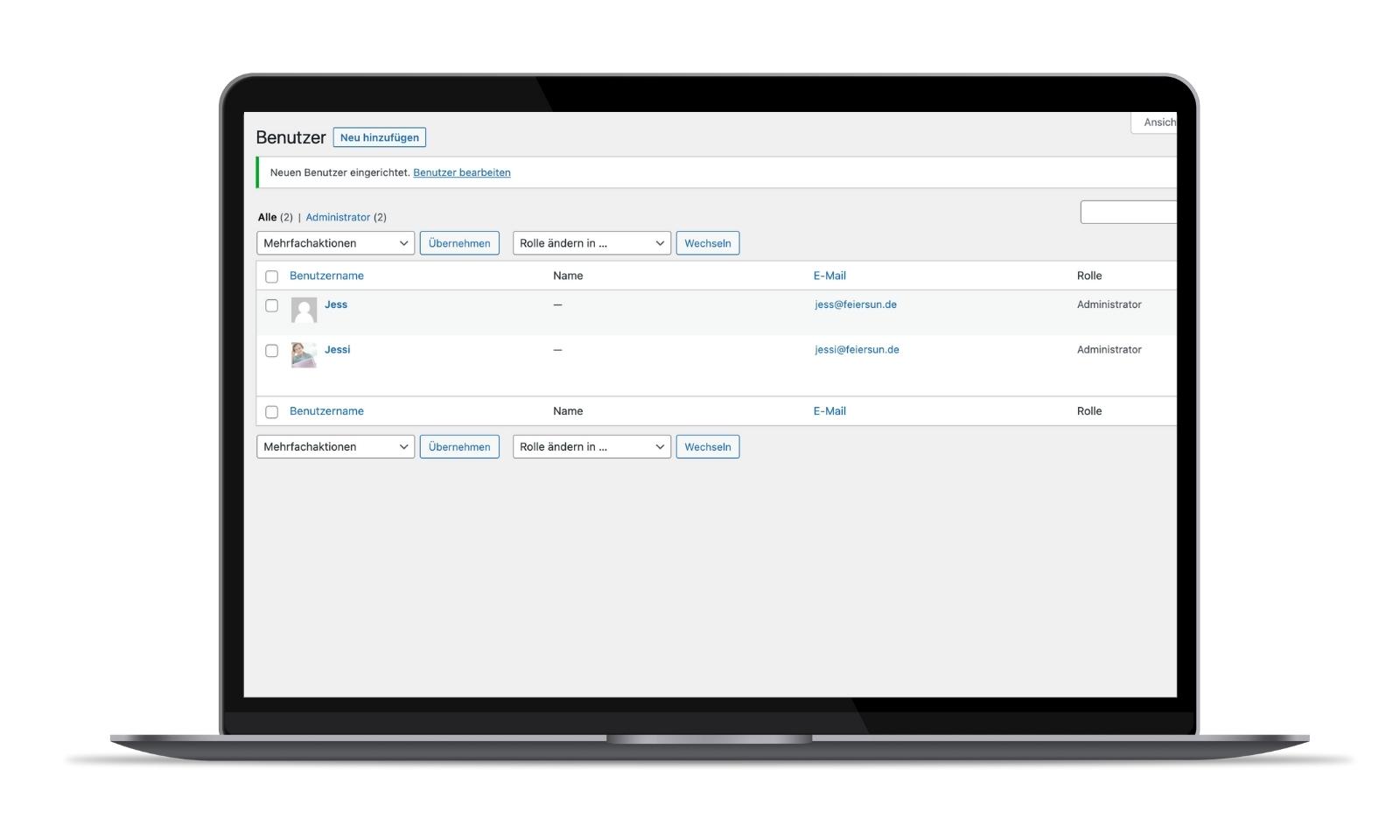
Screenshot: WordPress Backend – Benutzer – Alle Benutzer
Das war schon der ganze Zauber, um einen neuen Admin in WordPress anzulegen.
Wenn du wissen möchtest, welche Rollen welche Rechte haben und wie ich das so verteile, dann sei gespannt auf den kommenden Artikel.
Hast du schon mal einen neuen Benutzer oder gar Admin in WordPress angelegt?
In diesem Sinne - manche Dinge sind gar nicht schwer, wenn man weiß wie es geht.
Von Herzen,
Like it? Pin it!

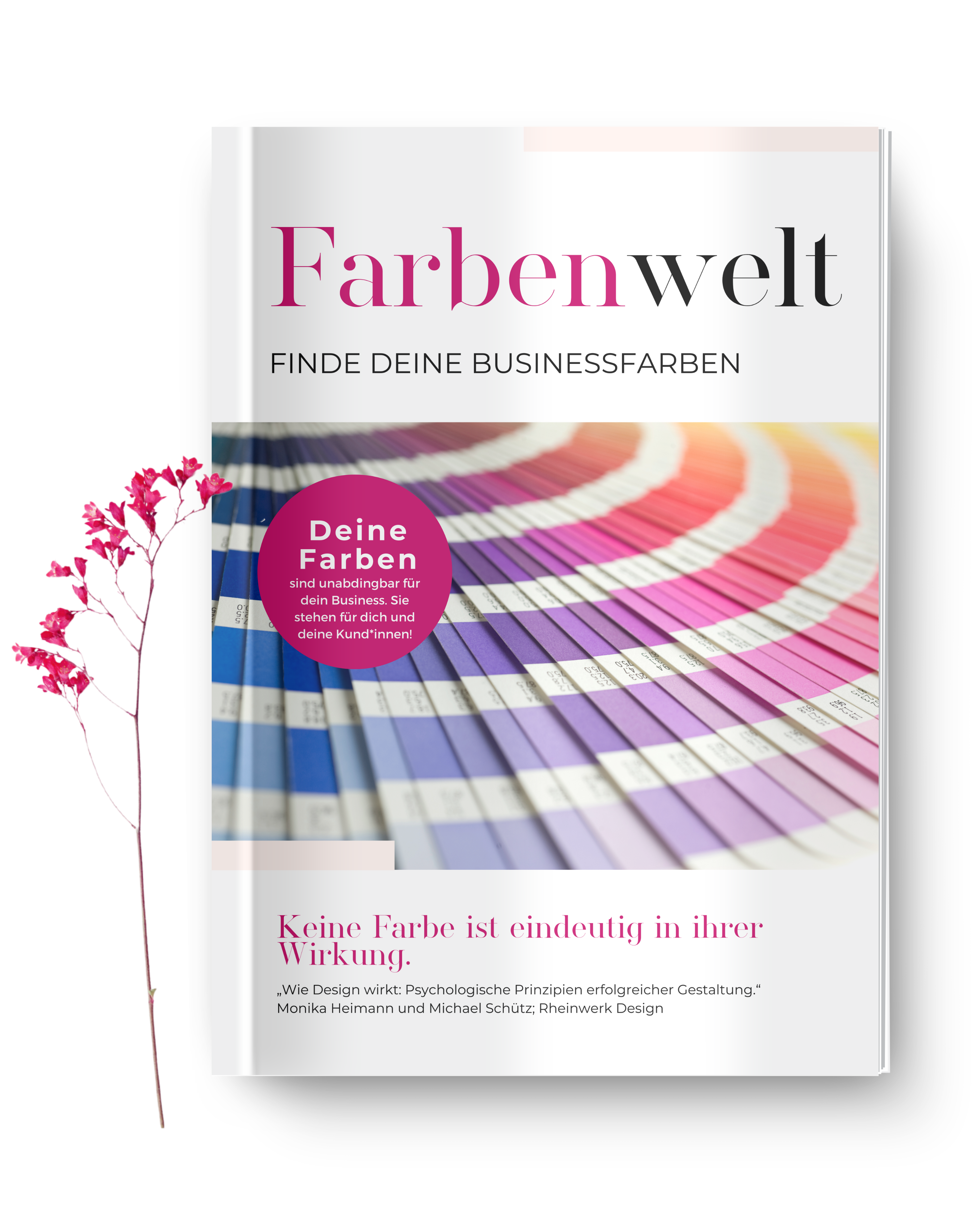
Für 0€!
Hole Dir jetzt die Vorlagen für Deine genial einfachen Instagram-Postings!

Du bekommst Deine Canva Vorlagen, sobald Du deine Email bestätigst hast. Schau gleich in dein Postfach.
Du kannst mich für Deine Produktion buchen. Brauchst du Bilder und Videos von deinen Produkten? Suchst du passende Gifs oder Illiustrationen für Deine Webseite, Social Media Kanäle oder Flyer? Lass uns drüber reden
Als meine Tochter drei war, beschrieb sie meine Arbeit mal als "Mama macht das Internet schöner". Und auch, wenn ich nicht die Macht habe, das ganze Internet zu verschönern, so kann ich einen Teil dazu beitragen, DEIN Internet ein bisschen schöner zu machen.
Du willst Infos direkt in dein Postfach?
Dann trage dich in meinen Newsletter ein.
Der Newsletter kommt ca. 1-2 Mal im Monat und gewährt dir einen Blick hinter die Kulissen. Tipps und Tricks und manche Infos zu Produkten und Kursen bereits im Entstehen. Außerdem bekommen Newsletter-Abonnenten immer die Chance auf Sonderkonditionen.
Deine Einwilligung in den Versand meiner E-Mails ist jederzeit widerrufbar über den “Abbestellen”-Link am Fuß jeder E-Mail oder an die im Impressum angegebenen Kontaktdaten. Der Versand erfolgt entsprechend meiner Datenschutzerklärung.
Impressum | Datenschutz | AGB | E-Mail
Copyright feierSun by Jess Schonk
1 Antwort
Hallo Jess,
Du bist doch schon Admin auf meiner Homepage oder ?